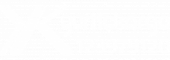IMAP ve POP3 Mail Kurulumu Arasındaki Fark Nedir ?
IMAP ve POP, e-postaya erişim için kullanılan iki yöntemdir.
IMAP
IMAP, bulunduğunuz her yerden ve her cihazdan e-postanıza erişmenizi sağlar. IMAP kullanarak e-postanızı okuduğunuzda, aslında e-postayı bilgisayarınıza indirmiş veya depolamış olmazsınız; e-postayı e-posta hizmetinden okuyor olursunuz. Sonuç olarak e-postanızı dünyanın herhangi bir yerindeki farklı cihazlardan kontrol edin: telefonunuz, bilgisayarınız, arkadaşınızın bilgisayarı.
IMAP yalnızca üzerine tıkladığınız iletiyi indirir ve ekler otomatik olarak indirilmez. Bu şekilde, iletilerinizi POP yönteminden çok daha hızlı bir şekilde denetleyebilirsiniz.
POP
POP, e-posta hizmetinizle iletişim kurarak ve tüm yeni iletilerinizi oradan indirerek çalışır. Bunlar PC veya Mac bilgisayarınıza indirildikten sonra e-posta hizmetinden silinir. Bu da, indirildikten sonra e-postaya yalnızca aynı bilgisayar kullanılarak erişilebileceği anlamına gelir. E-postanıza farklı bir cihazdan erişmeye çalışırsanız, daha önce indirilmiş olan iletiler size sağlanmaz.
Gönderilmiş posta, e-posta sunucusunda değil PC veya Mac bilgisayarınızda yerel olarak depolanır.
Birçok İnternet Servis Sağlayıcısı (ISS) size POP kullanan e-posta hesapları verir.
POP3 | IMAP |
| Tüm mailler download edilmeli. Outlook, thunderbird gibi bir programa ihtiyacınız var. | Bir şey yüklemenize, outlook, thunderbird gibi bir programa ihtiyacınız yok… |
| Mailler cihazlarda depolanır, kotanız etkilenmez. | Mailler sunucuda birikir, kota sorunu yaşanabilir. |
| Mailleriniz kullandığınız tüm cihazlarda depolanır. Mailler sunucudan silinse dahi, bilgisayarınızda kalmaya devam eder. | Mailler sadece sunucuda barınır. Silinmesi durumunda tüm cihazlardan silinir. Senkronize çalışır. |
| Giden mailler sadece bilgisayarınızda saklanır. | Giden maillere her yerden ulaşabilirsiniz. |
| Mailler PC üzerinden silinebilir. | Sadece servera girip silmeniz gerekir. |
Pop Kurulum Yapıldığında,
Mail kurulumu sonrasında tüm mailleriniz sunucudan cihazınıza indirilir.
Mail gönderimi yaptığınızda, gönderim yaptığınız maile yalnızca gönderim yapıtğınız cihazdan erişebilirsiniz.
IMAP’e göre daha hızlı çalışır.
Outlook üzerinden herhangi bir maili sildiğinizde o mail sunucudan silinmez, eğer mailinizi sunucuda saklıyorsanız silmiş olduğunuz maile tekrar ulaşabilirsiniz.
Sunucuda fazla yer kaplamaz, sunucudaki maillerinizi temizlediğinizde pop kurulum yapılmış olan hesabınız bu durumdan etkilenmez.
IMAP Kurulum Yapıldığında,
Mail kurulumu sonrasında tüm mailleriniz sunucudan cihazınıza indirilir.
Mail gönderimi yaptığınızda, gönderim yaptığınız maile webmail üzerinden erişebilirsiniz.
POP’a göre biraz daha yavaş çalışabilir.
Sunucu ile sürekli senkron çalışır.
Outlook üzerinden herhangi bir maili sildiğinizde o mail sunucudan da silinmiş olacaktır.
Sunucuda daha fazla yer kaplar.
Outlook Mail Kurulumu (POP – SSL ile Kurulum)
Outlook Mail Kurulumu (POP Kurulum – SSL ile Kurulum
Microsoft Outlook mail kurulumu oldukça basittir. Aşağıda Microsoft Outlook mail kurulum adımları hakkında sırası ile bilgi vereceğim.
1. DENETİM MASASINA GİRİNİZ, ORADAN MAİL VEYA POSTA UYGULAMASINA TIKLAYINIZ.
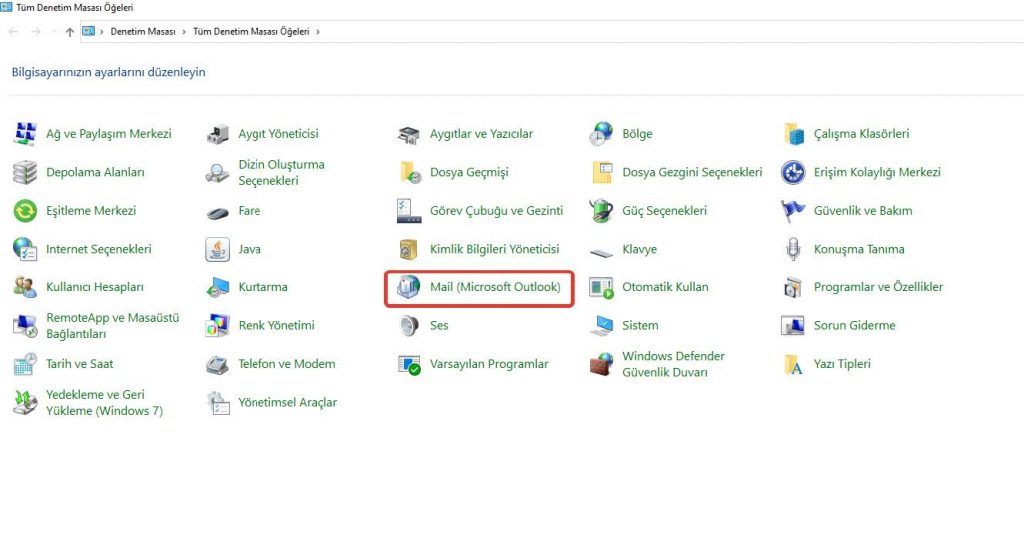
2. Sonrasında gelen ekranda e-posta hesapları butonuna tıklanır ve aşağıda yeni butonuna basılarak işlemlere devam edilir.
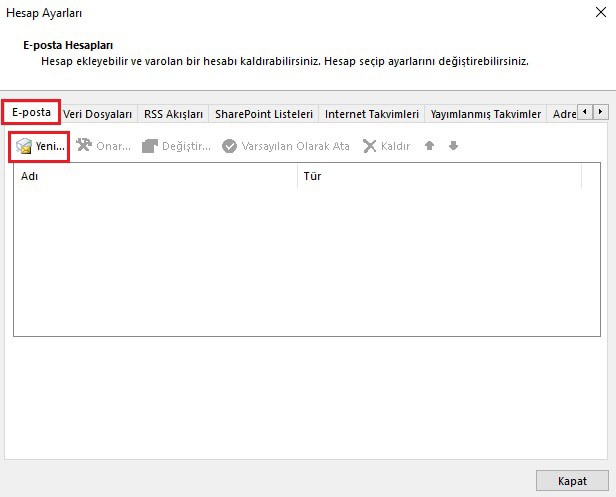
3. Gelen pencerede alt kısımda yer alan elle kurulum veya ek sunucu türleri seçeneği işaretlenerek ileri butonuna basılır.
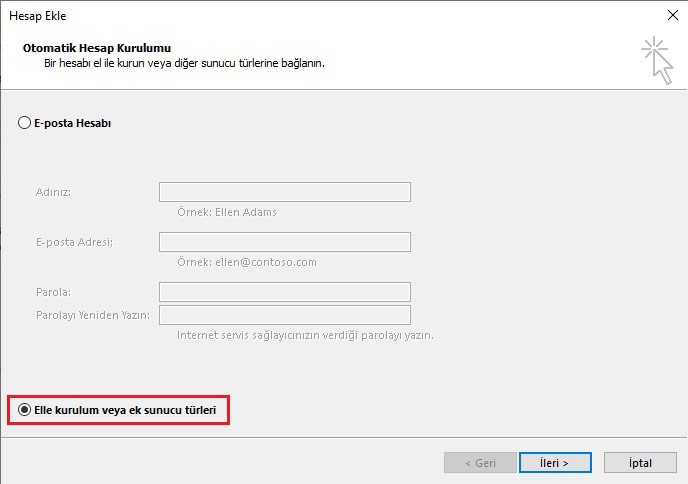
4. Sonraki pencerede ise bize sunulan seçenekler arasında POP veya IMAP seçeneğine tıklanır ve ileri butonuna basılarak devam edilir.
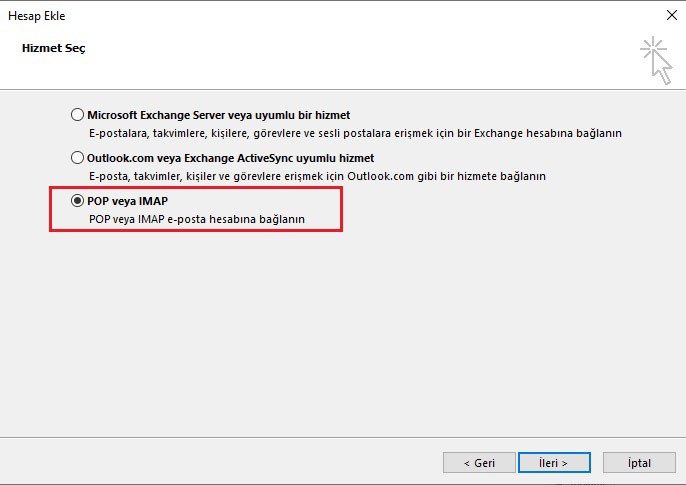
5. Sonraki ekranda ise microsoft outlook pop3 mail hesap ayarları yapılır. Diğer ayarlar butonuna tıklanır.
Yedek Mail Arşiviniz Var mı ?
Eski mail arşiviniz var ve bunu varsayılan olarak kullanmak istiyorsanız, yeni bir veri dosyası oluşturmak istemiyorsanız, "Varolan Outlook Veri Dosyası" seçeneğini seçerek eski/var olan veri dosyanızı seçerek ilerleyebilirsiniz.
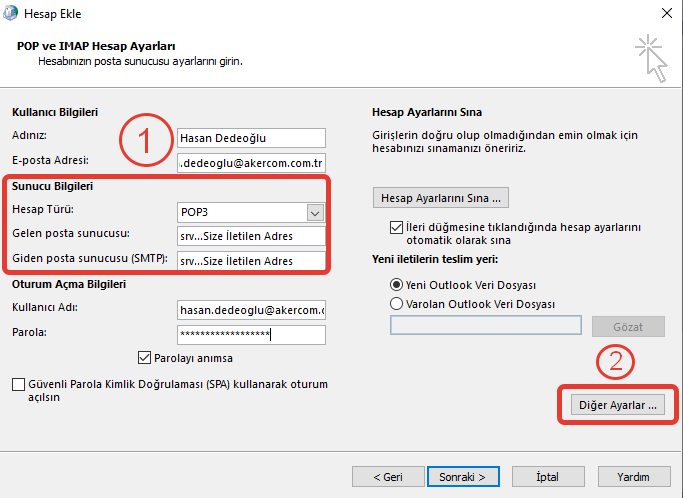
6. Gelen pencerede yukarıda giden sunucusu sekmesine tıklanır. Öncelikle giden sunucum (SMTP) için kimlik doğrulaması gerekiyor kutucuğu işaretlenir, ardından gelen posta sunucum ile aynı ad ayarlarını kullan kutucuğuna tıklanır.
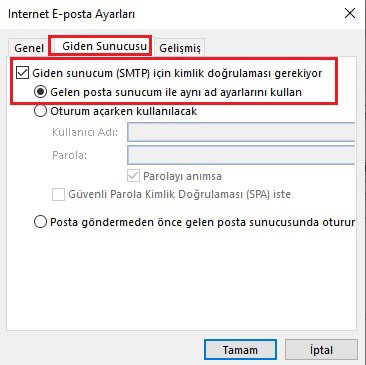
7. Sonrasında gelişmiş sekmesine tıklanır. Burada Bu sunucu şifreli bir bağlantı (SSL/TLS) gerektirir kutucuğu işaretlenir. Giden sunucusu (SMTP) kutucuğuna 465 yazılır ve tamam butonuna basılır. Sonrasında gelen ekranda ileri butonuna basılarak mail kurulumu tamamlanmış olur.
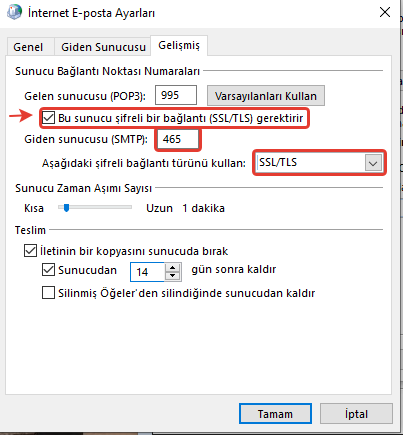
Outlook Mail Kurulumu (POP Kurulum)
Outlook Mail Kurulumu (POP Kurulum – SSL Olmadan Kurulum)
Microsoft Outlook mail kurulumu oldukça basittir. Aşağıda Microsoft Outlook mail kurulum adımları hakkında sırası ile bilgi vereceğim.
- Microsoft Outlook ekranında sırası ile dosya + hesap ayarları adımları takip edilir. (Bu şekilde hesap ayarlarına erişim sağlayamıyorsanız, Denetim Masası, Posta yada Mail seçeneğinden ilerleyebilirsiniz)
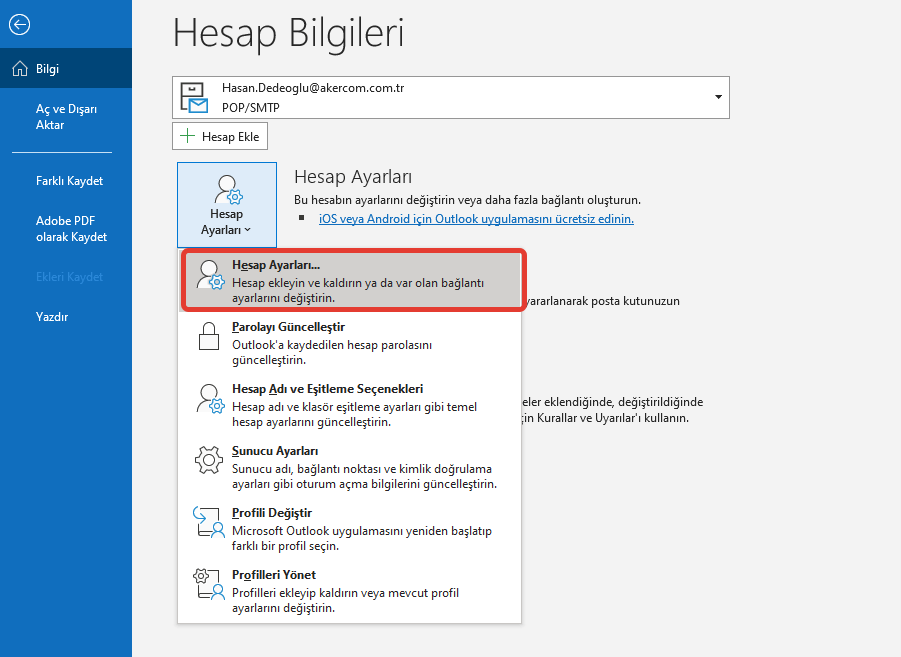
2. Sonrasında gelen ekranda e-posta sekmesine tıklanır ve aşağıda yeni butonuna basılarak işlemlere devam edilir.
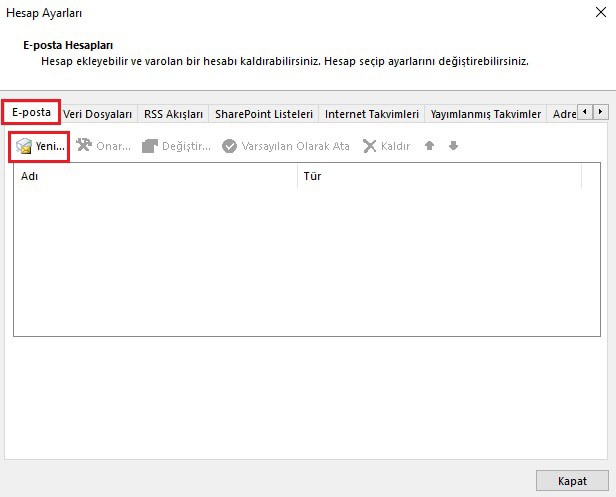
3. Gelen pencerede alt kısımda yer alan elle kurulum veya ek sunucu türleri seçeneği işaretlenerek ileri butonuna basılır.
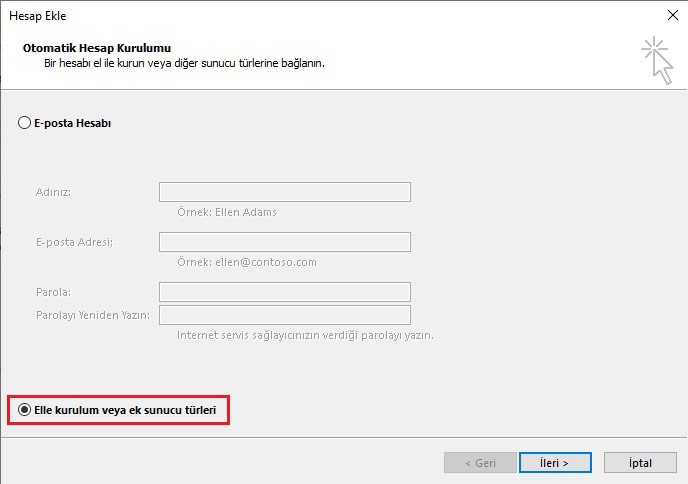
4. Sonraki pencerede ise bize sunulan seçenekler arasında POP veya IMAP seçeneğine tıklanır ve ileri butonuna basılarak devam edilir.
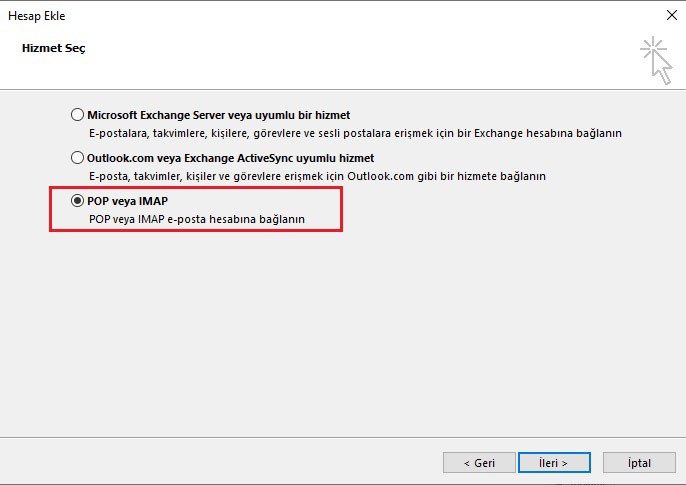
5. Sonraki ekranda ise microsoft outlook pop3 mail hesap ayarları yapılır.
Yedek Mail Arşiviniz Var mı ?
Eski mail arşiviniz var ve bunu varsayılan olarak kullanmak istiyorsanız, yeni bir veri dosyası oluşturmak istemiyorsanız, "Varolan Outlook Veri Dosyası" seçeneğini seçerek eski/var olan veri dosyanızı seçerek ilerleyebilirsiniz.
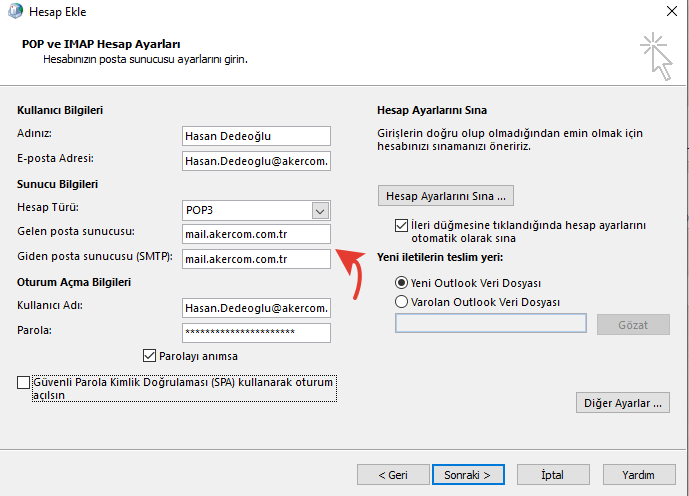
6. Gelen pencerede yukarıda giden sunucusu sekmesine tıklanır. Öncelikle giden sunucum (SMTP) için kimlik doğrulaması gerekiyor kutucuğu işaretlenir, ardından gelen posta sunucum ile aynı ad ayarlarını kullan kutucuğuna tıklanır.
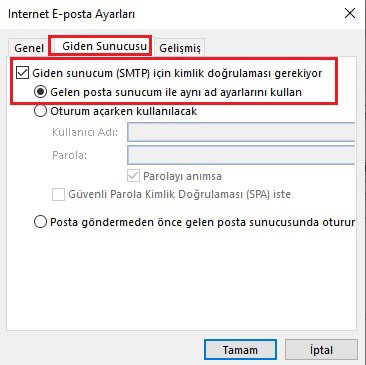
7. Sonrasında gelişmiş sekmesine tıklanır. Burada giden sunucusu (SMTP) kısmına 587 yazılır ve tamam butonuna basılır. Sonrasında gelen ekranda ileri butonuna basılarak mail kurulumu tamamlanmış olur.
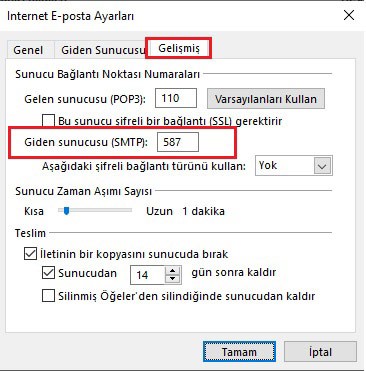
Bilgisayara virüs girdiği nasıl anlaşılır? Virüs bilgisayara ne yapar?
Bilgisayar virüsü bilgisayarın çalışmasını kesintiye uğratan yazılım programlarıdır. Bir bilgisayardan diğerine yayılan bilgisayar virüsü, bilgisayardaki verilerin bozulmasına, silinmesine neden olabilir. E posta programlarını kullanarak farklı bilgisayarlara da bulaşabilen bilgisayar virüsü, sabit diskteki ögelerin silinmesine neden olabilir. Peki bilgisayara virüs girdiği nasıl anlaşılır?
Bilgisayara virüs girdiğini anlamanın en iyi yollarından birisi, bilgisayarın hard diskinin sizin isteminiz dışında bolca çalışmasıdır. Çalışma ışığının çok yandığını görüyorsanız, bilgisayarınıza bir virüs girmiş olma ihtimali yüksektir.
Arkadaşlarınız, sizden bir mail aldıklarını söylüyorsa ve o maili siz atmamışsanız, bu virüsün girdiğini gösteren önemli bir işarettir.
Bilgisayarlarda kişisel firewall kullanımları da çok önemlidir. Bilgisayara yüklemediğiniz bir yazılım uyarısı gelirse, büyük ihtimalle bilgisayara virüs girmiştir.
BİLGİSAYAR VİRÜSLERİNİN EN SIK RASTLANAN BELİRTİLERİ
Bilgisayara virüs girdiğinde karşılaşacağınız en sık rastlanan sorunların başında özelliklerine göre düşük performans sergilemesi ilk sırada gelir. Bunun dışında bilgisayarınızda donma yaşanbilir ya da mouse’un kontrolünüz dışında hareket ettiğini görebilirsiniz. Bilgisayara virüs girdiğinin anlamanın bir yolu da internet tarayıcısı kullandığınızda farklı pencerelerin ortaya çıktığını görebilirsiniz. Yani bilgisayarın normal dışı hareketler yapması en belirgin özellikleri olarak gözlenebilir.
Bilgisayara virüs girdiğinde, anti-virüs yazılımıyla bu virüslerin yok edilmesinin sağlanmasıdır. Virüslerin de çeşitleri vardır, işletim sisteminde çalışan virüsler bir de işletim sisteminin arkasında çalışan çok kolay anlaşılmayan virüsler vardır. Bu virüsler, anti-virüs programını durdurabilir.
Anti-virüs programıyla taratma sonrası program virüs bulamazsa, bilgisayarınızı formatlamakta büyük fayda vardır. Onu gerçekleştirdikten sonra da, bilgisayarınıza eski dosyaları yüklerken teker teker anti-virüs programıyla taratmak gerekir.